Installation de Debian sur le Microclient Sr avec une clé USB
Par Nicolas Dutertry le mardi 10 février 2009, 23:45 - Tutoriels - Lien permanent
Un système d'exploitation doit être installé sur le Microclient Senior afin d'en faire un serveur. J'ai choisi la distribution GNU/Linux Debian. Voyons comment procéder à l'installation à partir d'une simple clé USB.
Prérequis
Pour suivre ce tutoriel, vous aurez besoin :
- D'un Microclient Senior contenant un disque dur (Linux sera installé sur ce disque)
- D'une clé USB de 256 Mo minimum
- D'un PC sous Linux pour préparer la clé (Ubuntu dans ce tutoriel)
- D'une connexion Internet
Choix de la distribution
La méthode doit fonctionner avec n'importe quelle distribution de GNU/Linux moyennant quelques adaptations. Utilisant Ubuntu sur mon PC de bureau, je voulais un système assez proche pour le Microclient. Il existe la version serveur d'Ubuntu, mais j'ai décidé d'utiliser Debian car :
- Ubuntu est basé sur Debian donc les 2 distributions se ressemblent fortement (même système de gestion des paquets). Je ne serai pas dérouté avec Debian.
- Debian utilise un vrai root, contrairement à Ubuntu où on a un utilisateur classique servant d'administrateur (avec sudo). La commande sudo est bien pratique sur un PC de bureau, mais pour un serveur ça me paraît plus sûr de bien séparer les choses.
- Debian est réputé pour sa stabilité, alors qu'Ubuntu utilise les toutes dernières versions des logiciels ce qui risque d'être un peu moins stable.
Au départ je voulais utiliser la version stable de Debian (etch), mais pour des problèmes de compatibilité avec la carte son du Microclient, j'ai dû passer à la version testing (lenny). Normalement lenny deviendra très prochainement une version stable.
Dans ce tutoriel, on commencera par installer Debian etch avant de mettre à jour le système vers Debian lenny (j'ai cru voir quelque part que l'installation directe de lenny sur le Microclient ne fonctionnait pas, mais je n'ai pas testé).
Nom de domaine
Comme on souhaite faire du Microclient un serveur, il est indispensable d'avoir une adresse IP fixe et un nom de domaine associé, par exemple mondomaine.com. Selon votre fournisseur d'accès vous pouvez avoir une IP fixe gratuitement ou en payant. Etant chez Free, je dispose d'une adresse IP fixe gratuitement et même d'une adresse IPV6 pour toutes les machines connectées à la Freebox. Le nom de domaine s'achète chez un registar. J'ai acheté le mien chez Gandi pour environ 15 euro par an.
Décidez d'un nom pour votre machine, par exemple mcsr. Le nom complet de votre machine sera mcsr.mondomaine.com. On ne détaillera pas dans ce tutoriel les manipulations à faire pour configurer le réseau.
Préparation de la clé USB
Copie de l'installateur Debian
L'installateur Debian présenté ici permet d'utiliser l'image ISO d'un CD d'installation avec une clé USB.
On commence par copier l'installateur Debian sur la clé USB. Attention ceci va supprimer tout le contenu de la clé USB.
Téléchargez l'image de la clé USB sur le site de Debian :
wget ftp://ftp.debian.org/debian/dists/etch/main/installer-i386/current/images/hd-media/boot.img.gz
Branchez la clé USB sur votre PC de bureau. Si la clé a été montée automatiquement, démontez-la. Dans la suite, on suppose que la clé est reconnue en tant que /dev/sdf (Attention à ne pas vous tromper de répertoire ou vous pourriez effacer tout votre disque dur).
Pour copier l'installateur sur la clé on utilise zcat qui va dézipper l'image avant de la copier :
sudo zcat boot.img.gz > /dev/sdf
Il se peut qu'un message d'erreur apparaîsse à l'exécution de cette commande (problème de droit). Dans ce cas changer les permissions de /dev/sdf avant de recommencer :
sudo chmod 777 /dev/sdf
Une fois la copie terminée, revenez aux permissions par défaut pour /dev/sdf.
Copie de l'image ISO de Debian
On va maintenant copier l'image ISO de Debian etch dans sa version "netinstall" car elle ne prend pas beaucoup de place. Comme son nom l'indique, cette version téléchargera la plupart des paquets sur Internet.
Téléchargez cette image :
wget http://cdimage.debian.org/debian-cd/current/i386/iso-cd/debian-40r6-i386-netinst.iso
Copiez-la sur la clé USB :
sudo mount /dev/sdf /mnt sudo cp debian-40r6-i386-netinst.iso /mnt/ sudo umount /mnt
La clé USB est prête !
Installation
Pour installer Debian sur le Microclient, il est necessaire d'y brancher un clavier, un écran, un cable réseau ainsi que la clé USB.
Au démarrage du Microclient, la clé doit être reconnue et l'écran d'installation de Debian doit apparaître.
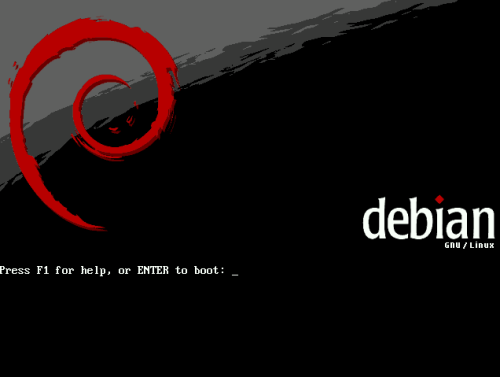
Procédez alors à l'installation normalement en appuyant sur Entrée.
Lorsqu'on vous le demandera, renseignez le nom de la machine avec le nom que vous avez choisi (par exemple mcsr) et le nom de domaine avec votre nom de domaine (par exemple mondomaine.com).
Vous devrez également choisir un mot de passe pour l'utilisateur root et créer un utilisateur classique. Prenez le temps de bien choisir les mots de passe.
Lors de la sélection des logiciels à installer, ne cocher que le système de base. Le reste sera installé plus tard en fonction des besoins.
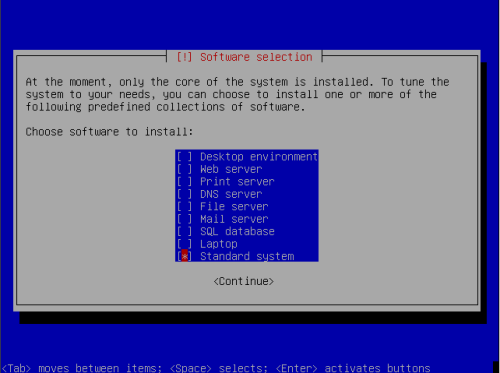
Les fichiers doivent être copiés sur le disque dur du Microclient qui doit être reconnu comme /dev/hdc. Vous pouvez utiliser toutes les options de partionnement par défaut.
Une fois l'installation terminée, vous pouvez vous connecter avec l'utilisateur créé durant l'installation.
Upgrade
Pour passer de etch à lenny modifiez le fichier /etc/apt/sources.list en tant que root. Remplacez toutes les occurrences de "etch" par "lenny". Vous pouvez en profiter pour supprimer les références au cdrom qui ne servent à rien.
Toujours en root, mettez à jour la distribution :
apt-get update apt-get dist-upgrade
Redémarrez la machine. Debian est prêt à fonctionner !
Serveur SSH
En utilisation normale, le Microclient ne sera pas branché à un écran ni à un clavier. Il faut pouvoir y accéder à distance. Pour cela on installe un serveur SSH. Sous Debian rien de plus simple :
apt-get install openssh-server
Pour plus de sécurité, il vaut mieux désactiver la connexion directe en root par SSH. Dans le fichier /etc/ssh/sshd_config remplacez la ligne :
PermitRootLogin yes
Par :
PermitRootLogin no
Redémarrez ensuite le serveur SSH :
/etc/init.d/ssh restart
Vous devrez donc vous connecter avec votre utilisateur classique par SSH, puis utiliser la commande su pour passer en root. Je reviendrai plus en détails dans un prochain billet sur la sécurité du serveur.